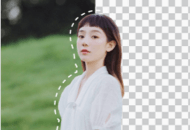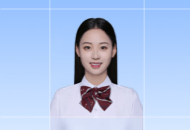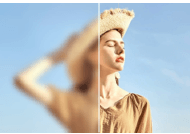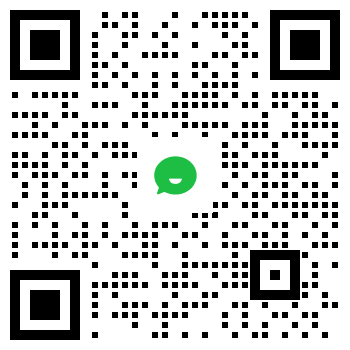Adobe Illustrator,常被称为“AI”,是一种应用于出版、多媒体和在线图像的工业标准矢量插画的软件。
单单就抠图来说AI不像PS那样有套索工具、魔棒工具、通道等大量途径可以进行快速抠图。
但是它也是可以满足我们日常的抠图需求的。以下小编给大家介绍2个ai如何抠图快速抠图的方法:
①ai如何抠图快速抠图方法一:钢笔工具
钢笔工具ai怎么抠图详细步骤:
1、首先,打开ai的软件,执行菜单栏中的文件—打开,打开我们需要抠图的图片。
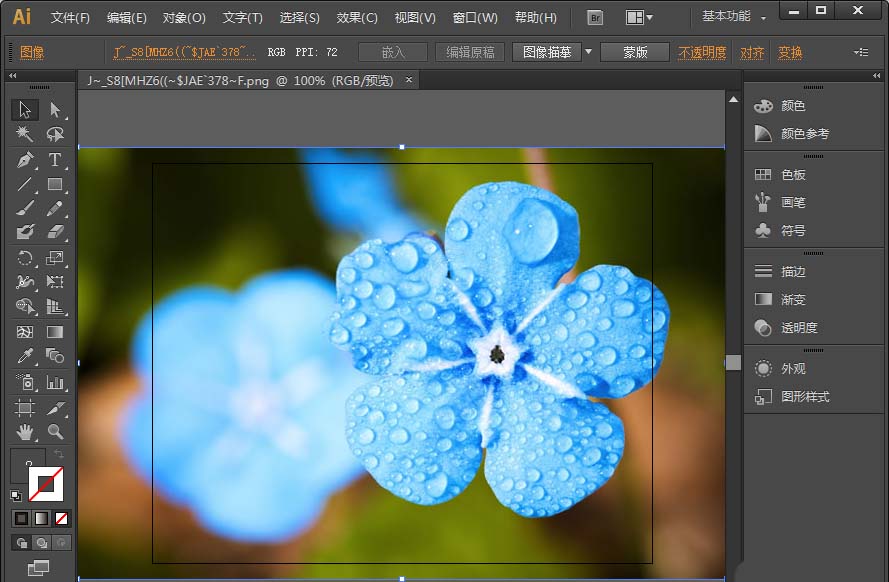
2、然后找到左侧工具箱中的【钢笔工具】,将我们需要的部分进行抠图,注意图片必须是封闭的图形哦(这点跟ps抠图一样)。
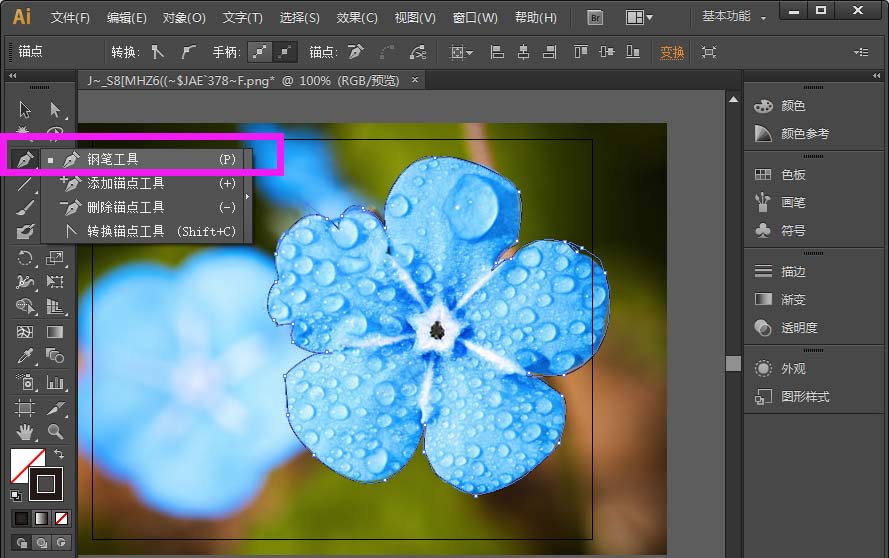
3、抠图完成后,选择工具箱中的【选择工具】,选中图片和钢笔工具抠图的部分,如下图所示。
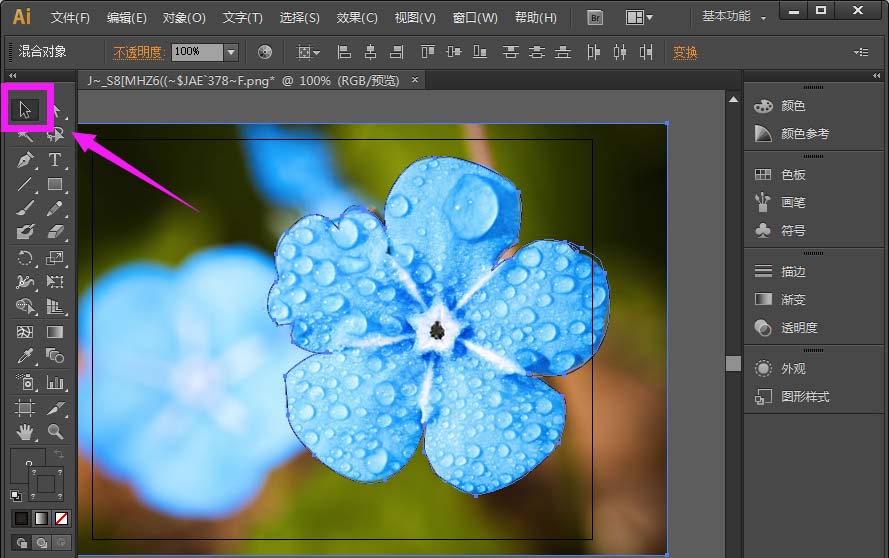
4、选中后,执行菜单栏中 的【对象】—【剪切蒙版】—【建立】,就可以看到抠图完成了,如下图所示。
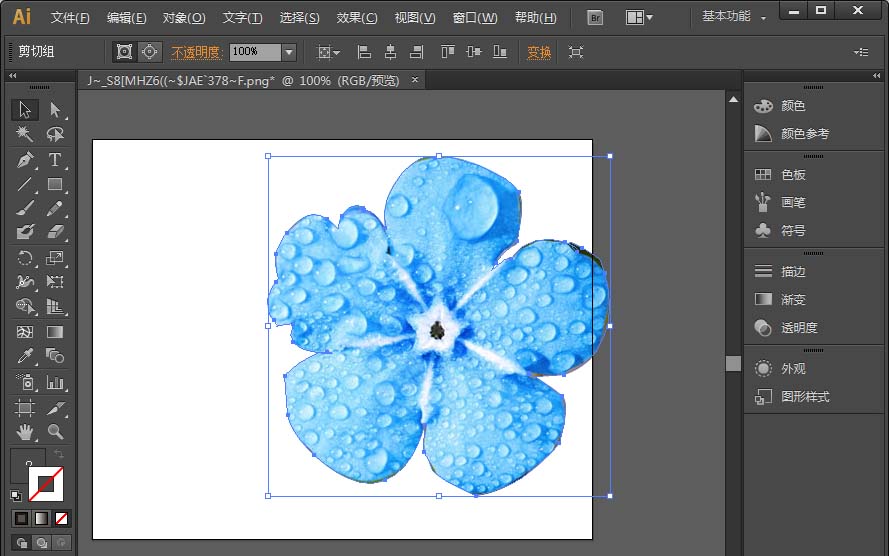
5、让我们对比下抠图后的两种图片吧!
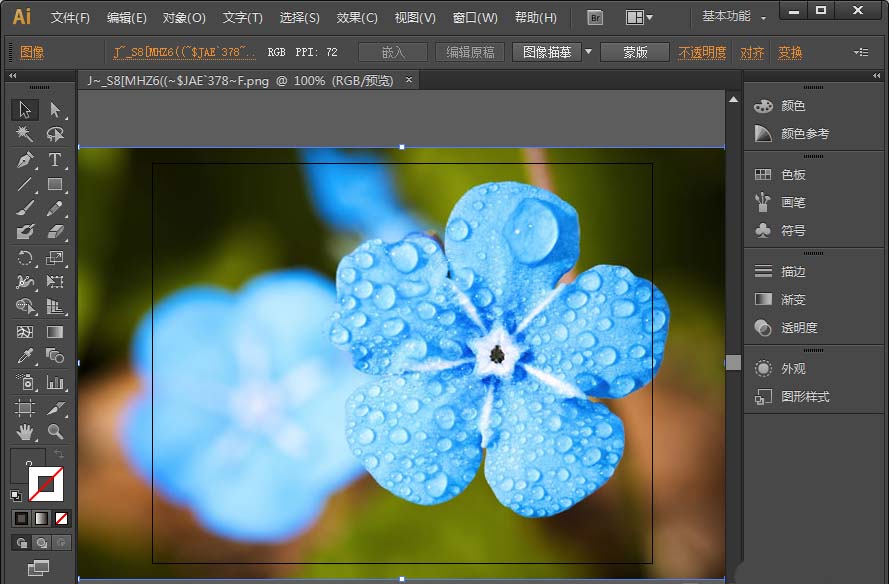 》
》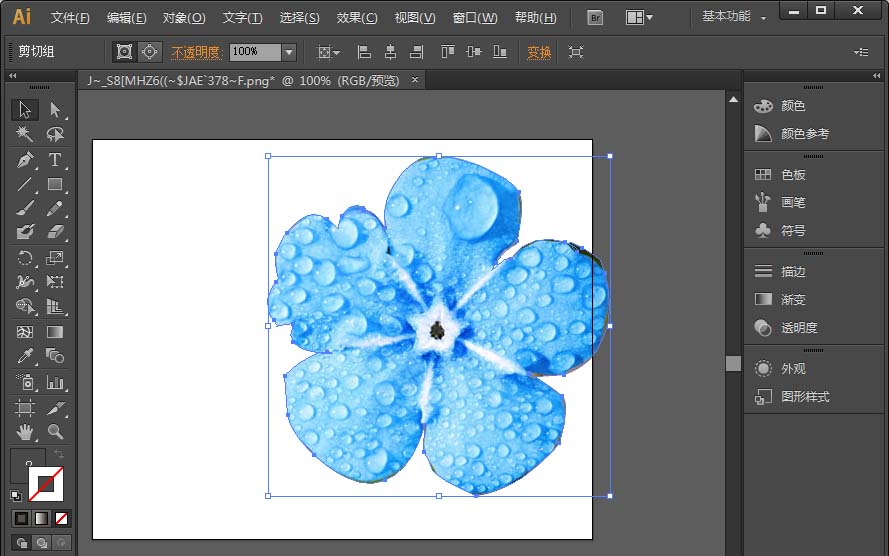
②ai如何抠图快速抠图方法2:图像描摹”+“蒙版”功能
“图像描摹”功能可以把像素图像中的对象根据用户设置的参数描摹成矢量图,说白了就是像素图转换成矢量图,不过其对图像也是有要求的,就是图像不能太复杂,而且尺寸要尽可能地大和清晰,描摹出来才会更细腻。
图像描摹”+“蒙版”功能ai怎么抠图详细步骤:
1、首先,用 Adobe Illustrator 打开一张要描摹的图片,用“选择工具”(快捷键 V)点击选中图片,依次按Ctrl+C、Ctrl+F 复制并在当前位置粘贴一个副本。然后点击选中最上面的那一张图片。

2、单击菜单栏上“图像描摹”按钮旁的向下箭头,选择“剪影”描摹预设;
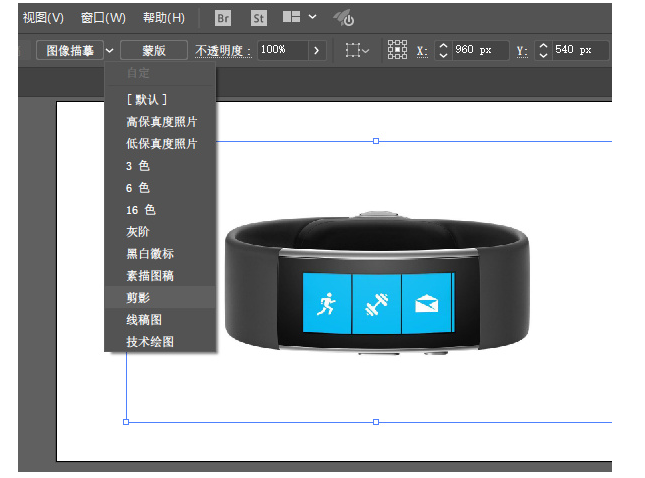
由于图片比较小,很快就描摹完成了。因为这里我的目的是为了抠图,因此不需要多余的色彩,选择“剪影”生成纯黑色的轮廓色块即可,原图里面有白色,描摹后白色是镂空的。
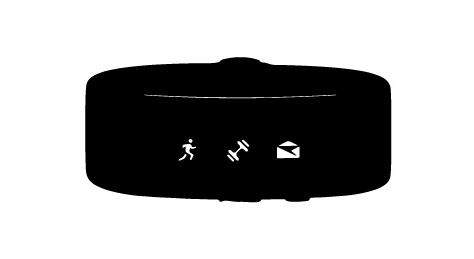
据图片的内容不同,你可以尝试一下其它的描摹预设选项,或者点击“描摹结果”左边的“图像描摹面板”按钮自己调整参数,以达到最好的描摹效果。
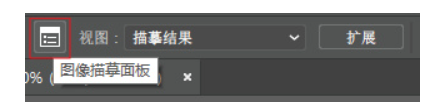
3、点击“色块”,然后再点击菜单栏上“描摹结果”旁的“扩展;
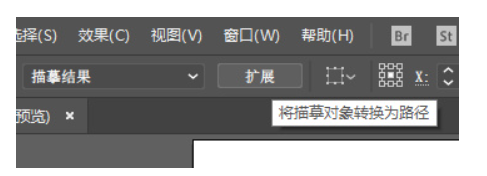
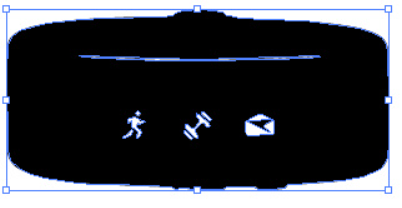
4、鼠标右击转换好的路径,选择“取消编组”;
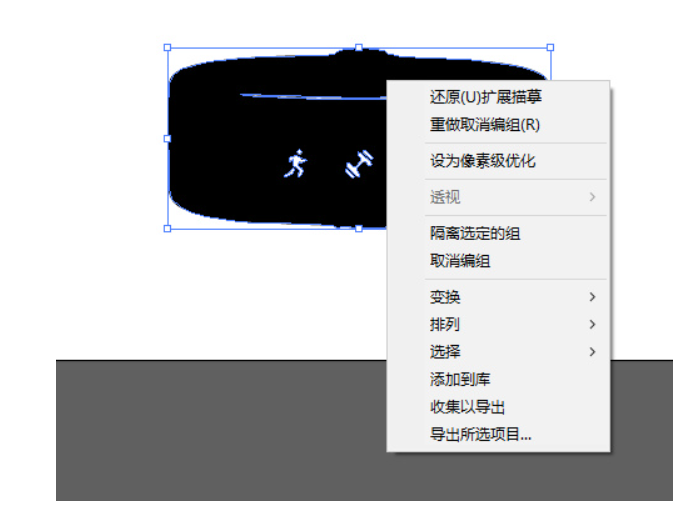
5、再右击,选择“释放复合路径”;
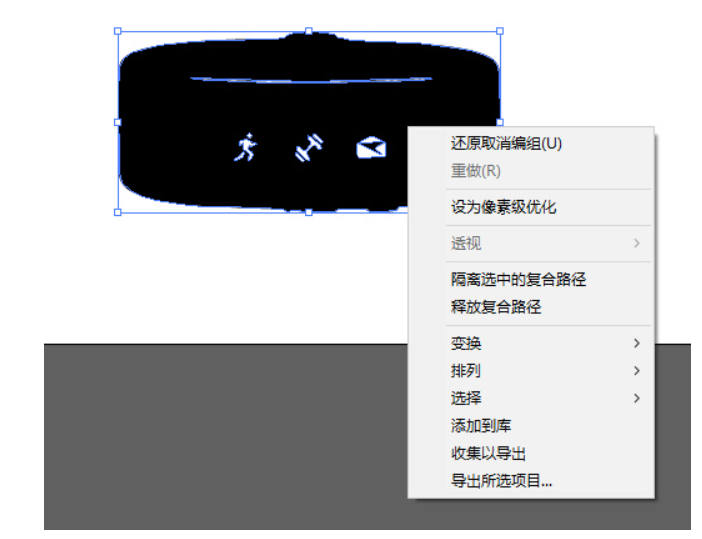

6、单击“路径查找器”面板上“形状模式”下的“联集”图标(CS版本叫“合并路径”)
“路径查找器”打开方法:菜单栏-窗口-路径查找器。
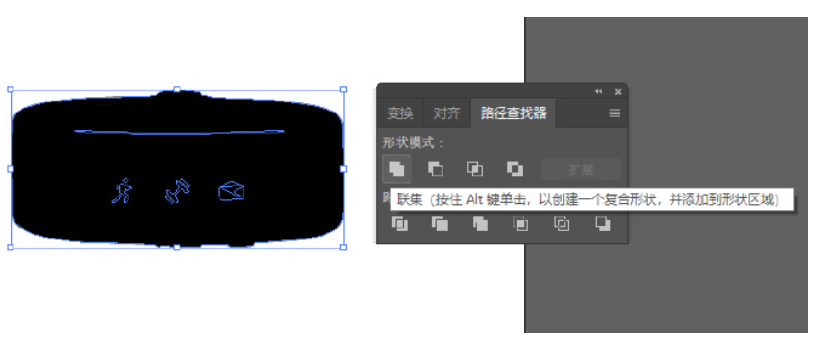
7、路径合并完成。
(如果发现合并后没有产生下图效果的一整块色块,还像上图那样选中后里面还有一些路径的,那么一定是还有复合路径没有释放,找到并选中那一小块,把它释放了就行了)
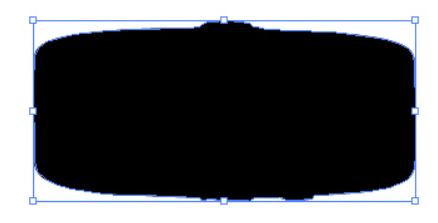
9、按 V 切换到选择工具,鼠标左键单击空白处并拖动,圈选上黑色路径和底部的原图;
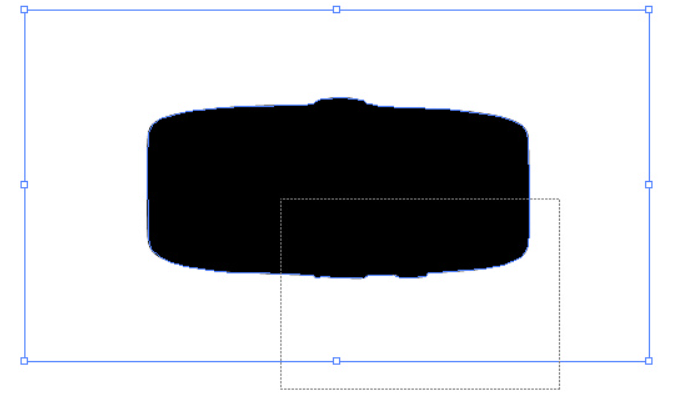
10、然后右键单击被选中的两个家伙,选择“建立剪切蒙版”;
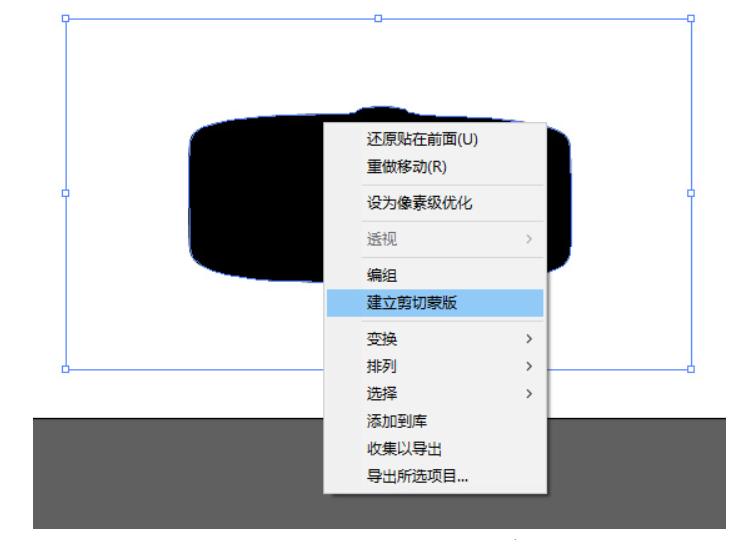
11、抠图完成!换个背景看看效果。

ai如何抠图快速抠图
1、ai的钢笔工具抠图功能跟ps的类似
2、图像描摹”+“蒙版”功能虽然比较繁琐,但抠图效果比较好