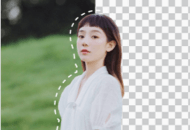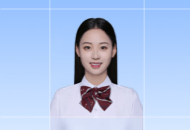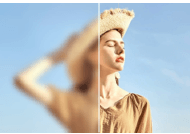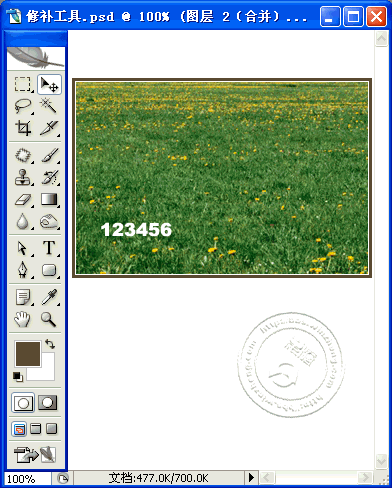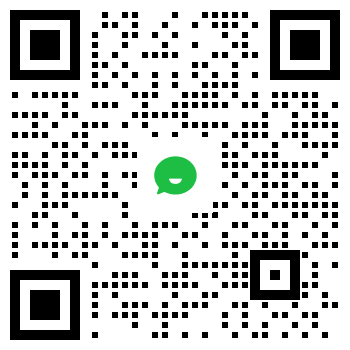PS如何去除图片水印?小编以前给大家介绍了很多种方法,今天再为大家介绍一些简单且好用的PS去水印方法,一共5种类型,帮助大家轻松的去除水印,难度不大,非常的好用,快来一起看看吧!
PS如何去除图片水印
第一种方法:利用Photoshop的仿制图章工具来去文字水印
熟悉Photoshop的都知道仿制图章这个工具,并且也知道这个工具的作用是相当于对同一个图片上的局部复制到另一局部上。所以我们可以利用这个工具,把有水印部分的内容用正常且相同的部分来代替(前提是图片上有这样的部分)。
PS仿制图章去水印教程:
先选择好仿制图章工具,调节好笔刷大小,然后按住Alt键,在正常且相同的部分点击,进行图案采样。
2.采样好后,在有文字水印的地方拖动鼠标,以达到复制目的。
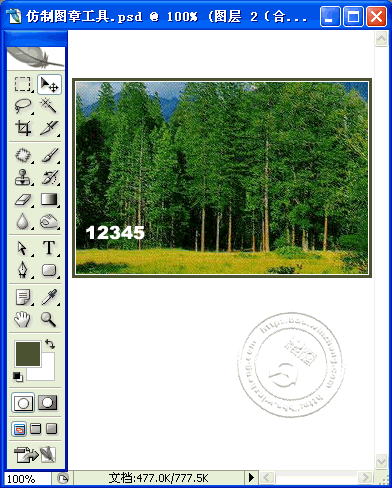
第二种方法:利用Photoshop的修复画笔工具去除文字水印
修复画笔的使用方法同仿制图章工具类似。同样是按住Alt键取样,复制去除水印。唯一不同的是修复画笔工具和修补工具一样,具有自动匹配颜色功能。
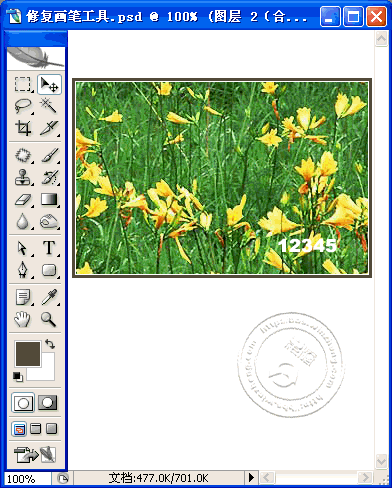
第三种方法:利用Photoshop的修补工具去除文字水印
修补工具同仿制图章工具有些相似,都是属于采样修补,下面我们来说一下修补工具的使用。
修补工具一般用于图片的背景色或是图案比较相同时。这时候用修补工具比用仿制图章操作得快。
具体的操作步骤如下:
1.先在Photoshop的工具箱里选取修补工具,并在工具栏中选择修补项为“源”,且关闭“透明”选项。
2.然后使用修补工具在有水印的地方框住文字水印,形成一个选区。
3.最后拖动该选区至正常区域中色彩或图案相似的地方,松开鼠标就可以了。
说明:修补工具比仿制图章还多了一个自动匹配颜色的功能,即在复制过程中,可以使用复制的内容与周围的色彩更为融合。如下图所示操作:
第四种方法:图层去水印
这是也是一种常见的去除水印方法,我们经常会遇到无法框选取样到相似图案图片,这时候就可以考虑使用该方法了。具体操作如下图所示:

第五种方法:利用Photoshop的消失点滤镜去除图片上的水印
这是一种比较特殊些的方法,适用于透视效果比较强的图片,如地板画面上的水印就可以使用“消失点”滤镜来进行处理。
下图中的操作方法是:框选住需要处理的区域,然后执行菜单里【滤镜】——【消失点】,进入消失点滤镜的参数设置界面。
1、选取左侧工具栏里的创建面板工具,参照图示操作:从地板砖缝交汇处开始沿着缝隙,依次点四个点连成一个具有透视效果的方形。然后拖动其边线向右方及下方扩展,令面板完全覆盖文字。
2、选取左侧工具栏里的图章工具,按住Alt键点击选取源图像点,当绿色十字变红色后,在文字区域拖动便可完成复制。

小编点评:
以上就是小编为大家带来的关于如何使用PS去水印的几个方法啦,是不是很方便,快来一起看看吧!